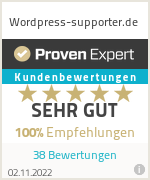Möchten Sie WordPress von HTTP auf HTTPS umstellen und ein SSL-Zertifikat auf Ihrer Website installieren? Wir haben viele Anfragen zu diesem Thema erhalten, weil Google angekündigt hat, dass der Chrome-Browser ab Juli 2018 alle Websites ohne SSL als unsicher markieren wird. In diesem Artikel zeigen wir Ihnen, wie Sie WordPress richtig von HTTP auf HTTPs umstellen, indem Sie a hinzufügen SSL-Zertifikat.
Umstellung von WordPress von HTTP auf HTTPS / SSL
Machen Sie sich keine Sorgen, wenn Sie keine Ahnung haben, was SSL oder HTTPS ist. Auch das werden wir erklären.
Was ist HTTPS?
HTTPS oder Secure HTTP ist eine Verschlüsselungsmethode, die die Verbindung zwischen dem Browser der Benutzer und Ihrem Server sichert. Dies erschwert es Hackern, die Verbindung abzuhören.
Jeden Tag geben wir unsere persönlichen Daten an verschiedene Websites weiter, sei es beim Kauf oder beim einfachen Einloggen.
Um die Datenübertragung zu schützen, muss eine sichere Verbindung hergestellt werden.
Hier kommen SSL und HTTPS ins Spiel.
Jeder Website wird zu Identifikationszwecken ein eindeutiges SSL-Zertifikat ausgestellt. Wenn ein Server vorgibt, auf HTTPS zu sein, und sein Zertifikat nicht übereinstimmt, warnen die meisten modernen Browser den Benutzer davor, sich mit der Website zu verbinden.
“Warnung vor unsicherer Website”
Jetzt fragen Sie sich wahrscheinlich, warum ich meine WordPress-Site von HTTP auf HTTPS umstellen muss, insbesondere wenn es sich um einen einfachen Blog oder eine Website für kleine Unternehmen handelt, die keine Zahlungen einzieht.

Warum brauchen Sie HTTPS und SSL?
Im Jahr 2020 kündigte Google einen Plan an, um die allgemeine Websicherheit zu verbessern, indem Website-Eigentümer ermutigt werden, von HTTP auf HTTPS umzusteigen. Als Teil dieses Plans würde ihr beliebter Chrome-Webbrowser ab Juli 2018 alle Websites ohne SSL-Zertifikat als „nicht sicher“ markieren.
Chrome HTTP nicht sicher
Als Teil der Ankündigung sagte Google auch, dass Websites mit SSL auch SEO-Vorteile und höhere Rankings sehen werden. Seit letztem Jahr ist eine Vielzahl von Websites von HTTP auf HTTPS umgestiegen.
Google hat die Warnung „Nicht sicher“ in Chrome langsam eingeführt. Wenn beispielsweise jemand eine HTTP-Website über das Inkognito-Fenster besucht, wird diese als „Nicht sicher“ markiert. Wenn jemand eine HTTP-Website im regulären Modus besucht und versucht, ein Kontaktformular oder ein anderes Formular auszufüllen, wird die Website als unsicher markiert.
Wenn Ihre Leser und Kunden diesen Hinweis sehen, hinterlassen sie einen schlechten Eindruck von Ihrem Unternehmen.
Aus diesem Grund müssen alle Websites von HTTP zu HTTPS wechseln und sofort SSL installieren.
Ganz zu schweigen davon, dass Sie SSL benötigen, wenn Sie Zahlungen online auf Ihrer E-Commerce-Website akzeptieren möchten.
Die meisten Zahlungsunternehmen wie Stripe, PayPal Pro, Authorize.net usw. verlangen, dass Sie eine sichere Verbindung haben, bevor Sie Zahlungen akzeptieren.
Anforderungen für die Verwendung von HTTPS/SSL auf einer WordPress-Site
Die Anforderungen für die Verwendung von SSL in WordPress sind nicht sehr hoch. Alles, was Sie tun müssen, ist ein SSL-Zertifikat zu kaufen, und vielleicht haben Sie es bereits kostenlos.
Die besten WordPress-Hosting-Unternehmen bieten kostenlose SSL-Zertifikate für alle ihre Benutzer an, so z.B. All-Inkl.com
Weitere Einzelheiten finden Sie in unserer Anleitung, wie Sie ein kostenloses SSL-Zertifikat für Ihre WordPress-Website erhalten.
Wenn Ihr Hosting-Unternehmen kein kostenloses SSL-Zertifikat anbietet, müssen Sie ein SSL-Zertifikat erwerben.
Wir empfehlen die Verwendung von Domain.com, da sie das beste SSL-Angebot sowohl für reguläre als auch für Wildcard-SSL-Zertifikate bieten.
Nachdem Sie ein SSL-Zertifikat erworben haben, müssen Sie Ihren Hosting-Provider bitten, es für Sie zu installieren.
Einrichten von WordPress zur Verwendung von SSL und HTTPs
Nachdem Sie das SSL-Zertifikat für Ihren Domainnamen aktiviert haben, müssen Sie WordPress so einrichten, dass es SSL- und HTTPs-Protokolle auf Ihrer Website verwendet.
Wir zeigen Ihnen zwei Methoden, um dies zu tun, und Sie können eine auswählen, die Ihren Anforderungen am besten entspricht.
Methode 1: SSL/HTTPS in WordPress mit einem Plugin einrichten
Diese Methode ist einfacher und wird Anfängern empfohlen.
Zuerst müssen Sie das “Really Simple SSL”-Plugin installieren und aktivieren. Weitere Einzelheiten finden Sie in unserer Schritt-für-Schritt-Anleitung zur Installation eines WordPress-Plugins.
Nach der Aktivierung müssen Sie die Seite Einstellungen » SSL besuchen. Das Plugin erkennt Ihr SSL-Zertifikat automatisch und richtet Ihre WordPress-Site für die Verwendung von HTTPs ein.

Das Plugin kümmert sich um alles, einschließlich der Mixed-Content-Fehler. Das macht das Plugin hinter den Kulissen:
- Überprüfen Sie das SSL-Zertifikat
- Stellen Sie WordPress so ein, dass es https in URLs verwendet
- Richten Sie Weiterleitungen von HTTP zu HTTPs ein
- Suchen Sie nach URLs in Ihren Inhalten, die immer noch von unsicheren HTTP-Quellen geladen werden, und versuchen Sie, sie zu beheben.
Hinweis: Das Plug-in versucht, Fehler bei gemischten Inhalten mithilfe der Ausgabepuffertechnik zu beheben. Es kann sich negativ auf die Leistung auswirken, da es Inhalte auf der Website ersetzt, während die Seite geladen wird. Diese Auswirkung ist nur beim Laden der ersten Seite zu sehen und sollte minimal sein, wenn Sie ein Caching-Plugin verwenden.
Während das Plugin sagt, dass Sie SSL beibehalten und das Plugin sicher deaktivieren können, ist es nicht 100% wahr. Sie müssen das Plugin immer aktiv lassen, da das Deaktivieren des Plugins Mixed-Content-Fehler zurückbringt.
Methode 2: Richten Sie SSL/HTTPS in WordPress manuell ein
Diese Methode ist einfacher und wird Anfängern empfohlen.
Zuerst müssen Sie das “Really Simple SSL”-Plugin installieren und aktivieren. Weitere Einzelheiten finden Sie in unserer Schritt-für-Schritt-Anleitung zur Installation eines WordPress-Plugins.
Nach der Aktivierung müssen Sie die Seite Einstellungen » SSL besuchen. Das Plugin erkennt Ihr SSL-Zertifikat automatisch und richtet Ihre WordPress-Site für die Verwendung von HTTPs ein.
Bei dieser Methode müssen Sie Probleme manuell beheben und WordPress-Dateien bearbeiten. Dies ist jedoch eine dauerhafte und leistungsoptimierte Lösung. Das verwenden wir auf WPBeginner.
Wenn Sie diese Methode schwierig finden, können Sie einen WordPress-Entwickler beauftragen oder stattdessen die erste Methode verwenden.
Als Teil dieser Methode müssen Sie möglicherweise WordPress-Design- und Codedateien bearbeiten. Wenn Sie dies noch nicht getan haben, lesen Sie unsere Anleitung zum Kopieren und Einfügen von Code-Snippets in WordPress.
Zuerst müssen Sie die Seite Einstellungen » Allgemein besuchen. Von hier aus müssen Sie Ihre WordPress- und Site-URL-Adressfelder aktualisieren, indem Sie http durch https ersetzen.

Vergessen Sie nicht, auf die Schaltfläche „Änderungen speichern“ zu klicken, um Ihre Einstellungen zu speichern.
Sobald die Einstellungen gespeichert sind, meldet WordPress Sie ab und Sie werden aufgefordert, sich erneut anzumelden.
Als Nächstes müssen Sie WordPress-Weiterleitungen von HTTP zu HTTPS einrichten, indem Sie Ihrer .htaccess-Datei den folgenden Code hinzufügen.
<IfModul mod_rewrite.c>
RewriteEngine on
RewriteCond %{HTTPS} off
RewriteRule ^(.*)$ https://%{HTTP_HOST}%{REQUEST_URI} [L,R=301]
</IfModule>
Wenn Sie sich auf nginx-Servern befinden (die meisten Benutzer sind dies nicht), müssen Sie den folgenden Code hinzufügen, um in Ihrer Konfigurationsdatei von HTTP zu HTTPS umzuleiten:
server {
listen 80;
server_name example.com www.example.com;
return 301 https://example.com$request_uri;
}
Vergessen Sie nicht, example.com durch Ihren eigenen Domainnamen zu ersetzen.
Indem Sie diese Schritte befolgen, vermeiden Sie den Fehler, dass WordPress HTTPS nicht funktioniert, da WordPress jetzt Ihre gesamte Website über https lädt.
Wenn Sie SSL und HTTPS in Ihrem WordPress-Adminbereich oder auf Anmeldeseiten erzwingen möchten, müssen Sie SSL in der Datei wp-config.php konfigurieren.
Fügen Sie einfach den folgenden Code über dem “Das ist alles, hören Sie auf zu bearbeiten!” Zeile in deiner wp-config.php-Datei:
define('FORCE_SSL_ADMIN', true);
Diese Zeile ermöglicht es WordPress, SSL / HTTPs im WordPress-Adminbereich zu erzwingen. Es funktioniert auch in WordPress Multisite-Netzwerken.
Sobald Sie dies getan haben, ist Ihre Website nun vollständig für die Verwendung von SSL / HTTPS eingerichtet, aber Sie werden immer noch auf Fehler mit gemischten Inhalten stoßen.
Diese Fehler werden durch Quellen (Bilder, Skripte oder Stylesheets) verursacht, die noch immer mit dem unsicheren HTTP-Protokoll in den URLs geladen werden. Wenn dies der Fall ist, können Sie kein sicheres Vorhängeschloss-Symbol in der Adressleiste Ihrer Website sehen.
Viele moderne Browser blockieren automatisch unsichere Skripte und Ressourcen. Möglicherweise sehen Sie ein Vorhängeschloss-Symbol, aber mit einer Benachrichtigung darüber in der Adressleiste Ihres Browsers.
Unsichere Inhalte blockiert
Mit dem Inspect-Tool können Sie herausfinden, welche Inhalte über ein unsicheres Protokoll bereitgestellt werden. Der Mixed-Content-Fehler wird als Warnung in der Konsole mit Details für jedes Mixed-Content-Element angezeigt.

Sie werden feststellen, dass die meisten URLs Bilder, Iframes und Bildergalerien sind, während einige Skripte und Stylesheets sind, die von Ihren WordPress-Plugins und -Designs geladen werden.
Beheben von gemischten Inhalten in der WordPress-Datenbank
Die Mehrheit der falschen URLs sind Bilder, Dateien, Einbettungen und andere Daten, die in Ihrer WordPress-Datenbank gespeichert sind. Lassen Sie uns sie zuerst reparieren.
Alles, was Sie tun müssen, ist, alle Erwähnungen Ihrer alten Website-URL in der Datenbank zu finden, die mit http beginnt, und sie durch Ihre neue Website-URL zu ersetzen, die mit https beginnt.
Sie können dies ganz einfach tun, indem Sie das Better Search Replace-Plugin installieren und aktivieren. Weitere Einzelheiten finden Sie in unserer Schritt-für-Schritt-Anleitung zur Installation eines WordPress-Plugins.
Nach der Aktivierung müssen Sie die Seite Tools » Better Search Replace besuchen. Unter dem Feld „Suchen“ müssen Sie Ihre Website-URL mit http hinzufügen. Fügen Sie danach Ihre Website-URL mit https unter dem Feld „Ersetzen“ hinzu.

Darunter sehen Sie alle Ihre WordPress-Datenbanktabellen. Sie müssen alle auswählen, um eine gründliche Überprüfung durchzuführen.
Zuletzt müssen Sie das Kontrollkästchen neben der Option „Als Probelauf ausführen?“ deaktivieren und dann auf die Schaltfläche „Suchen/Ersetzen ausführen“ klicken.
Das Plugin durchsucht nun Ihre WordPress-Datenbank nach URLs, die mit http beginnen, und ersetzt diese durch sichere https-URLs. Je nach Größe Ihrer WordPress-Datenbank kann es eine Weile dauern.
Beheben von Mixed-Content-Fehlern im WordPress-Theme
Ein weiterer häufiger Übeltäter, der einen Mixed-Content-Fehler verursacht, ist Ihr WordPress-Theme. Jedes anständige WordPress-Theme, das den WordPress-Codierungsstandards folgt, wird dieses Problem nicht verursachen.
Zuerst müssen Sie das Inspect-Tool Ihres Browsers verwenden, um die Ressourcen zu finden und von wo sie geladen werden.

Danach müssen Sie sie in Ihrem WordPress-Theme finden und durch https ersetzen. Dies wird für die meisten Anfänger etwas schwierig sein, da Sie nicht sehen können, welche Themendateien diese URLs enthalten.
Behebung von Mixed-Content-Fehlern, die durch Plugins verursacht werden
Einige Mixed-Content-Ressourcen werden von WordPress-Plugins geladen. Jedes WordPress-Plugin, das den WordPress-Codierungsstandards folgt, verursacht keine Fehler mit gemischten Inhalten.
Wir empfehlen nicht, WordPress-Plugin-Dateien zu bearbeiten. Stattdessen müssen Sie sich an den Plugin-Autor wenden und ihn informieren. Wenn sie nicht reagieren oder das Problem nicht beheben können, müssen Sie einen geeigneten Ersatz finden.
Hinweis: Wenn Sie aus irgendeinem Grund immer noch auf einen Fehler mit gemischten Inhalten stoßen, empfehlen wir, vorübergehend das Really Simple SSL-Plug-in zu verwenden, damit Ihre Benutzer nicht beeinträchtigt werden, während Sie das Problem auf einer Staging-Website beheben oder einen Entwickler beauftragen.
Gerne unterstützen wir Sie bei Ihrer Aufgabe – Kontaktieren Sie uns und ein Support-Mitarbeiter wird Sie zeitnah kontaktieren.